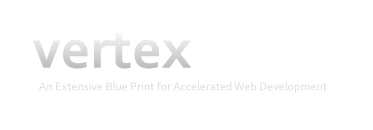
Cara Membuat Email Domain Sendiri dengan Gmail
Baiklah, saya akan menjelaskan langkah-langkah dalam membuat alamat email dengan menggunakan domain sendiri. Misalnya begini, kita mempunyai web/domain dengan alamat www.anasae.com, maka kita bisa memiliki alamat email dengan menggunakan domain tersebut. Jadi, nantinya kita memiliki alamat email: This email address is being protected from spambots. You need JavaScript enabled to view it., This email address is being protected from spambots. You need JavaScript enabled to view it., This email address is being protected from spambots. You need JavaScript enabled to view it., atau alamat-alamat lain yang sesuai dengan selera kita. Asik kan?
Tujuannya apa sih memiliki alamat email dengan domain berbayar atau domain sendiri? Kan caranya ribet? Kenapa ndak buat di Gmail atau Yahoo aja??? Kalau dibilang ribet sih ada benarnya juga, tapi itu hanya waktu setup awal saja karena setelah itu mudah sekali. Dan buanyak sekali manfaatnya, misalnya bagi sebuah perusahaan/merk dagang tentu saja akan menambah kepercayaan dan gengsi jika dilihat dari kacamata pembeli, calon customer atau rekan bisnisnya. Bagi seorang individu, paling nggak akan lebih keren lah
Nah, sebenernya banyak sekali cara yang bisa kita lakukan untuk memenuhi kebutuhan tersebut. Dan menurut saya, cara yang paling enak dan full performance adalah menggunakan Gmail. Loh, bukannya Gmail itu layanan email gratis dan beralamat This email address is being protected from spambots. You need JavaScript enabled to view it.??? Memang bener begitulah adanya Tapi, kita juga bisa menggunakan engine Gmail tersebut dengan alamat domain kita. Jadi, nantinya dalam menulis atau menerima email, tampilannya sama persis dengan Gmail. Menarik kan? Selain tidak perlu lagi diperdebatkan kemampuannya, juga telah mendukung semua perangkat mobile.
Syarat yang pertama tentu saja mempunyai alamat web sendiri, saya ambil contoh www.anasae.com dan saya akan membuat alamat email This email address is being protected from spambots. You need JavaScript enabled to view it.. Langkahnya sebagai berikut:
- Mendaftar di Google Apps, dapat diakses di https://www.google.com/a/cpanel/standard/new3
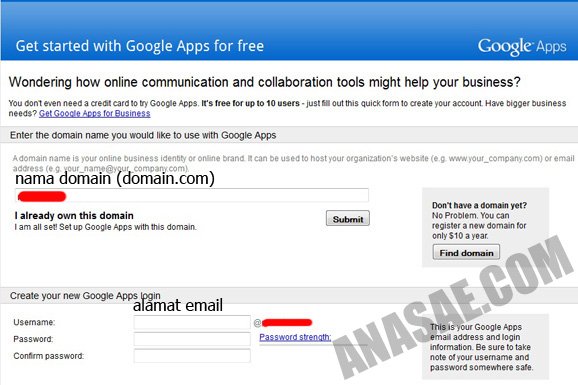
Tampilan awal Google Apps
- Masukkan alamat domain, alamat email yang diinginkan dan beberapa data lainnya yang dibutuhkan. Setelah itu klik tombol “I accept! Create my account“. Setelah itu, kita akan dihadapkan pada halaman Setup Google Apps. Kalau muncul kota dialog pilihan Express atau Custom, pilih Custom aja. Sebenernya saya belum pernah pilih Express, sepertinya sih lebih praktis
- Selanjutnya, kita berada pada menu “Verify domain ownership”, silahkan klik Next. Ada beberapa cara dalam proses verifikasi kepemilikan domain ini, mulai dari upload file yang disediakan, meta tag, google analytics, dll. Saya lebih suka upload file aja karena lebih mudah dan tingkat keberhasilan yang bisa dikatakan 100%. Terkadang kalau menggunakan metode meta tag sering tidak terdeteksi sehingga mengalami masalah. Jadi, silahkan download file yang disediakan dan ingat nama filenya jangan diubah, setelah itu upload ke hosting. Nantinya file tersebut terletak di www.anasae.com/lokasinamafileverifikasi. Kalau sudah, klik Verify dan setelah itu Continue.
- OK, sekarang langsung saja ke menu “Set up your apps” dan silahkan klik Next Next, centang pilihan Gmail aja, yang lainnya sementara tidak usah. Nah pada bagian “Direct mailflow to Google servers” dan kolom “Who is your domain host?” ada beberapa pilihan. Saya lebih suka memilih Other dan menyetingnya di Cpanl hostingan kita. Nanti kita akan mendapatkan setingan MX Records yang harus kita tambahkan di hostingan, seperti tampak pada gambar dibawah ini:
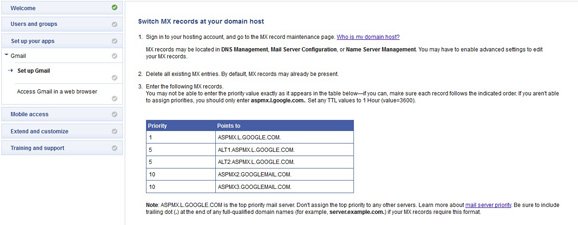
- Sekarang kita masuk ke Cpanel untuk memasukkan MX records yang saya sebutkan diatas.
- Setelah login Cpanel, pilih menu MX Entry pada menu Mail. Pilih nama domain yang akan disetup. Hapus MX Records yang ada dan isikan MX Records yang disediakan oleh Google Apps tadi.
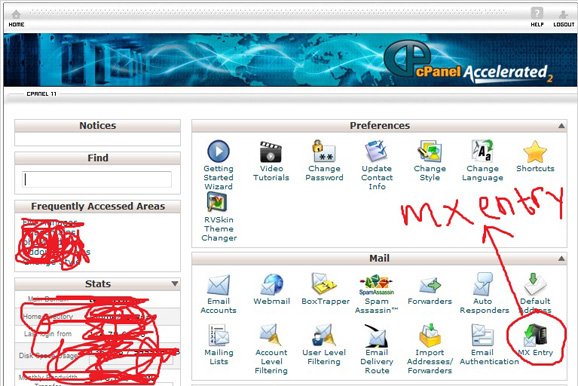
Letak menu MX Entry pada Cpanel
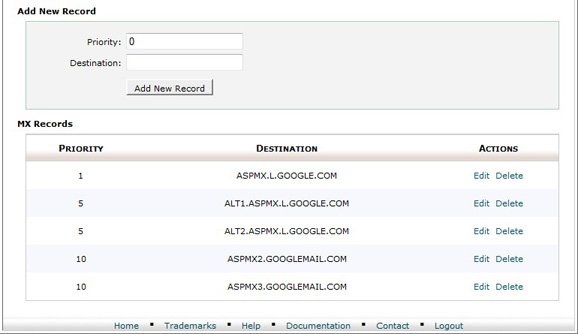
MX Records setelah di edit
- Kalau sudah, kita kembali ke Google Apps lagi dan silahkan lanjutkan klik Next pada menu Setup Gmail tadi. Sampai ada pertanyaan “Did you change your MX records?”, pilih Yes dan Next. Akan ada pemberitahuan kalau efek dari proses penggantian ini akan mulai aktif setelah 48 jam, meskipun biasanya bisa langsuung digunakan juga. Klik Next aja.
- Nanti, untuk mengakses email melalui web browser bisa dengan menggunakan alamat http://mail.google.com/a/anasae.com. Silahkan dicoba, nanti akan masuk ke tampilan Gmail tetapi yang login adalah alamat email yang telah kita buat tadi.
- Sampai disini, kita sudah memiliki alamat email dengan domain kita. Meskipun sudah bisa mengakses halaman Gmailnya, kita harus tunggu dulu hingga proses penggantian MX Records-nya selesai sepenuhnya.
Sangat mudah sekaligus ribet bukan??
Ok, sebenernya masih ada yang mengganjal dihati. Yaitu alamat web address yang agaknya ribet, yaitu: http://mail.google.com/a/anasae.com. Nah, sekarang kita ubah saja biar lebih simple menjadi mail.anasae.com. Langkah-langkahnya:
- Silahkan masuk lagi ke Google Apps.
- Pilih menu Setting dan pilih menu Email, selanjutnya klik “Change URL”. Pilih alamat yang diinginkan, misalnya http://mail.anasae.com, klik Continue.
- Nanti kita akan dihadapkan pada halaman “Changing CNAME record”. Jadi, sekarang kita edit CNAME record di cpanel hostingan
- Masuk ke Cpanel lagi ya dan pilih “Advanced DNS Zone Editor” pada menu Domain.
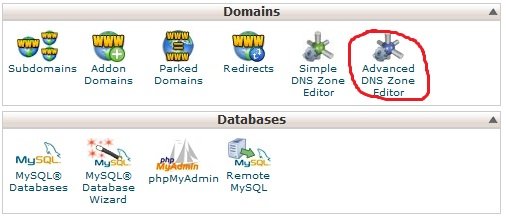
Letak Menu Advanced DNS Zone Editor
- Nah, dibagian “Zone File Records” silahkan edit pada “mail.anasae.com”. Isikan “ghs.google.com” pada bagian CNAME
Alhamdulillah selesai juga semua prosesnya. Beberapa catatan yang mungkin berguna adalah sbb:
- Kapasitas yang tersedia hanya 7GB, kalau mau lebih kita harus bayar. Maaf, saya lupa biayanya dan kapasitas yang didapat.
- Seperti saya jelaskan tadi, langkah2nya memang rada ribet. Tetapi setelah semuanya sukses maka kedepannya akan sangat mudah dalam mengakses email kita ini.
- Total alamat email yang bisa digunakan maksimal 10, kalau mau lebih sekali lagi kita harus bayar
- Meskipun kita sudah bisa mengakses halaman web mail kita dengan alamat mail.anasae.com, tetapi jika proses ini belum sepenuhhnya selesai (48jam) maka kita tidak bisa mengirim atau menerima email.
Sekian tutorialnya ya, semoga bermanfaat